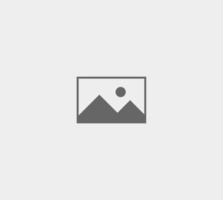امل مفقود
نجوم المنتدي
-
- إنضم
- 5 مايو 2021
-
- المشاركات
- 12,572
-
- مستوى التفاعل
- 4,284
- مجموع اﻻوسمة
- 2
3 طرق لـ ايقاف التشغيل التلقائي في ويندوز 10
3 طرق لـ ايقاف التشغيل التلقائي في ويندوز 10

ميزة التشغيل التلقائي التي تحدث في ويندوز 10 تعمل على تشغيل عدد من التطبيقات مرة واحدة و يوفر اعليك الكثير من الوقت و الجهد في تشيل تطبيق و برامج محددة على الحاسوب .
و لكن في بعض الاحيان فان ميزة التشغيل التلقائي تؤدي الى الكثير من المشكلات و ذلك مثل بطء الجهاز نتيجة برنامج محدد و بالتالي فانت الان تبحث في ان تقوم بـ ايقاف التشغيل التلقائي في ويندوز 10 لاي من التطبيقات المتوفرة .
عملية ايقاف التشغيل التلقائي في حواسيب ويندوز 10 تتم من خلال ملف يسمى Autorun و في حالة اذا كان في خذا الملف فيروسات او برامج ضارة يؤدي ذلك الى ظهور بعض المشكلات و لذلك فان الحل الحيد هو القيام بايقاف هذا الملف من اجل الحفاظ على امان الجهاز .
طرق ايقاف التشغيل التلقائي في ويندوز 10
سنقدم لك الان ثلاث طرق مختلفة يمكن من خلالها ايقاف عمل التشغيل التلقائي في حاسوب ويندوز 10 يمكنك الاعتماد عليهم جميعا و تجربة طريقة بعد الاخرى .من خلال اعدادات الويندوز الافتراضية

هذه الطريقة هي الاسهل من بين الثلاث طرق التالية فهي تعتمد على الاعدادات الاساسية في ويندوز 10 من خلال الخطوات التالية :
- قم بفتح قائمة Start في سطح المكتب ثم انتقل الى مربع البحث و قم باضافة العنوان التالي ” Autoplay Settings ” و اضغط على زر الادخال .
- سيتم اعادة توجيهك بشكل مباشر الى صفحة الاعدادات الافتراضية للويندوز .
- من خلال ستقوم بالضغط على خيار ” Use Autoplay for all media and devices ” من اجل تعطيله بشكل مباشر .
من خلال Registry Editor

يطلق عليه محرر التسجيل الخاص بالويندوز و الذي يأتي من ضم احد العناصر الاساسية في نظام التشغيل و المطلوب ان نقوم بعمل اجراءات تغيير معينة فيه لنكون قادرية على ايقاف التشغيل التلقائي ، ابتع هذه الخطوات :
- قم بالضغط على زر ويندز و معه زر R من اجل استعداء صندوق Run الشهير و بداخل هذا الصندوق قم بطابعة اسم Regedit.exe ثم اضغط على زر الادخال في الكيبورد .
- سيظهر لك نافذة كبيرة الحجم باسم محرر التسجيل و من خلال شريط العنوان قم بادخال العنوان التالي ” HKEY_CURRENT_USERSoftwareMicrosoftWindowsCurrentVersionPoliciesExplorer ” ثم اضغط على زر الادخال .
- الخطوة السابقة قمنا بها من اجل توفير عملية الانتقال داخل عدد كبير من الملفات و بعد ذلك قم بالبحث عن ملف Explorer و قم بالضغط عليه .
- سظهرلك صفحة قم بالبحث عن ملف يسمى ” NoDriveTypeAutorun ” ثم اضغط بزر المؤشر الايمن عليه و قم بانشاء ملف D-Word .
- سيظهر لك نافذة منبثقة ثم بادخال FF كقيمة بها ثم اضغط على زر الموافقة و سيتم تعطيل التشغيل التلقائي على جميع البرتشن المتوفرة في الحاسوب .
عبر Local Group Policy Editor

يطلق عليه محرر المجموعة الداخلية للحاسوب و هي الطريقة الثانية التي نستخدمها من اجل ايقاف التشغيل التقائي على ويندوز 10 و هي عبارة عن اجراء بعض التغيرات في هذا المحرر ، فقط اتبع الخطوات التالية :
- كما قمنا في الخطوات السابقة كل ما عليك القيام به الانتقال الى مربع RUN الشهير من خلال الضغط على زر ويندوز بالاضافة الى زر R ثم قم باضافة اسم Gpedit.msc في المربع و اضغط على زر Open .
- بعد ذلك قم بالبحث عن مجلد Computer Configuration في القائمة الاساسية و بعد ذلك انتقل منه الى خيار Administrative Templates ثم انتقل الى Windows Components .
- سيظهرلك في الجانب الايمن نافذة جديدة بها عدد من المجلدات و التي من بينها مجلد ” Autoplay Policies ” نقوم بالضغط عليه .
- سيظهر لك عدد من الخيارات و التي منها خيار Turn off Autoplay الذي نقوم بالضغط عليه ضغطا مزدوجا .
- سيظهر لك مربع الخصاص الخاص به و به زر التفعيل او الايقاف نقوم بوضعه في وضع الايقاف .
- في النهاية نقوم بالضغط على زر موافق ثم تطبيق لكي يتم حفظ المتغيرات التي قمنها .
خطوات تفعيل التشغيل التلقائي في ويندوز 10

تطبيق الاعدادات في ويندوز 10 يتوفر به عناصر التشغيل التلقائي لبعض من انواع الوسائط دون غيرها و اذا كنت تريد ان تقوم بتحكم بشكل اكثر في الاسطوانات بمختلف انواعها التي تقوم باضافتها للحاسوب و كذلك الفلاشة الخارجية فيمكنك القيام بذلك عبر اعدادات لوحة التحكم من اجل التفعيل او ايقافه .
- قم بفتح قامة Start ثم بعد ذلك قم باختيار لوحة التحكم Control Panal .
- انتظر الى ان تظهر لك نافذة جديدة و اختر منها AutoPlay .
- ستظهر لك قائمة كبيرة تحتوي على جميع انواع الوسائط و امامها يمكنك اختيار اما التشغيل او ايقاف التشغيل .
- في النهاية قم بالضغط على زر ” Save ” .
ء
اسم الموضوع : 3 طرق لـ ايقاف التشغيل التلقائي في ويندوز 10
|
المصدر : التكنولوجيا و شبكات الانترنت